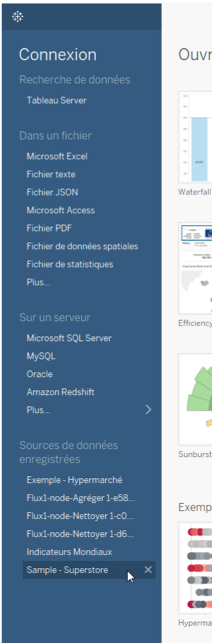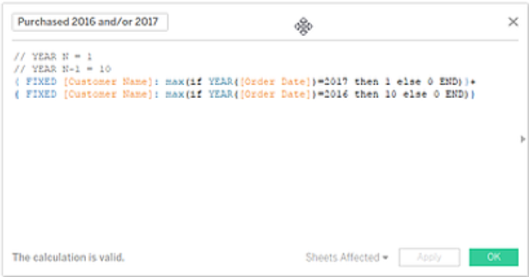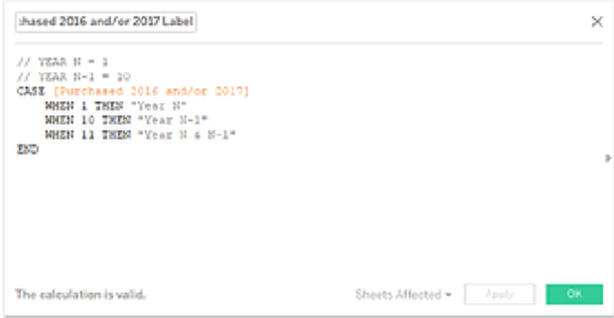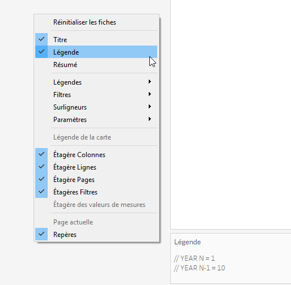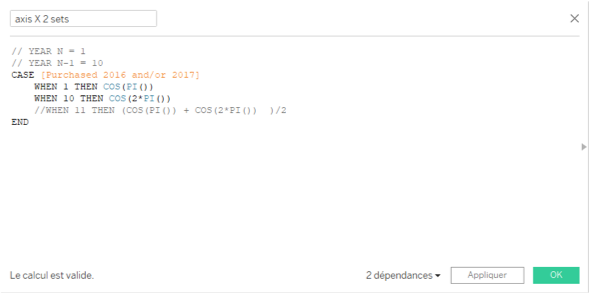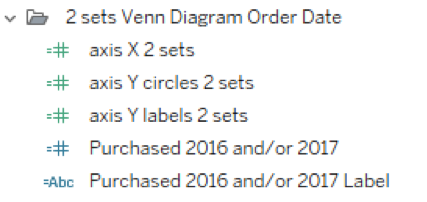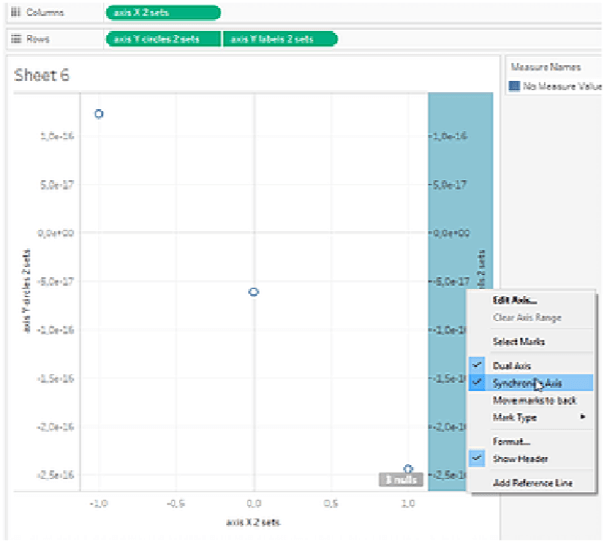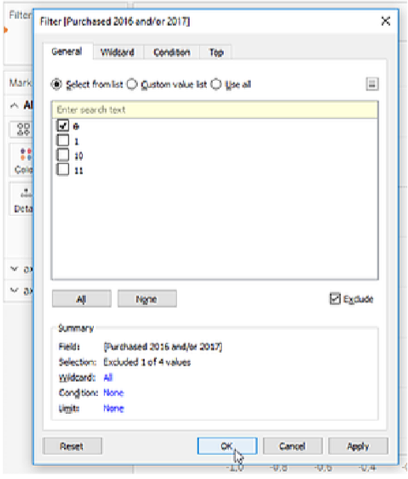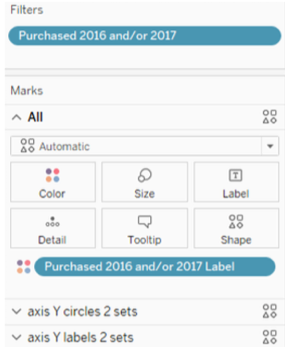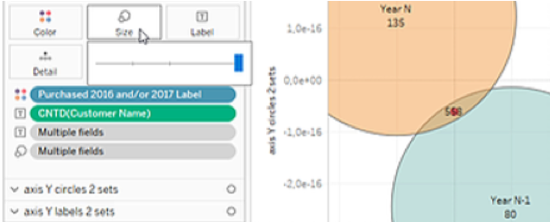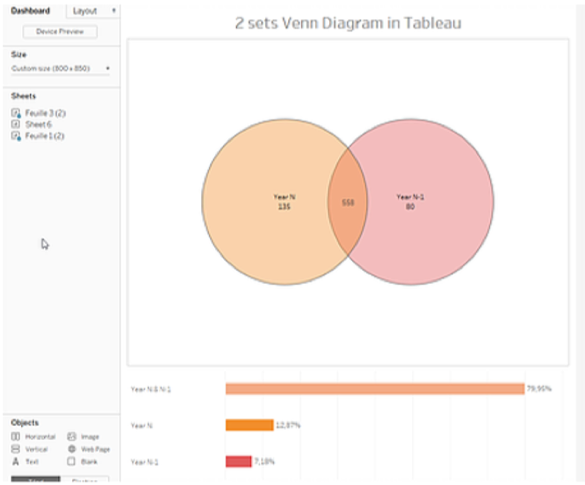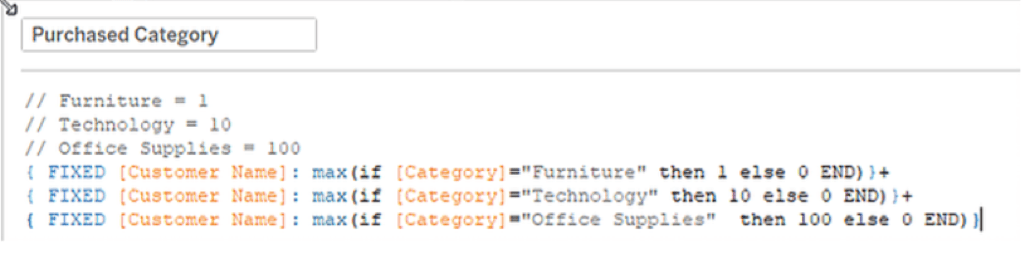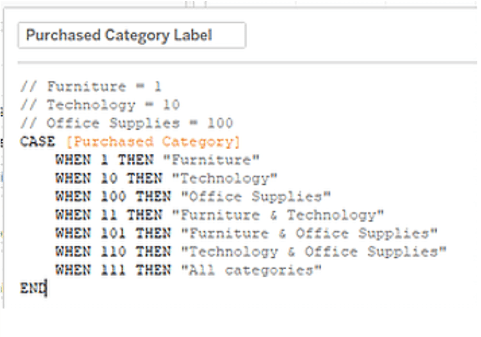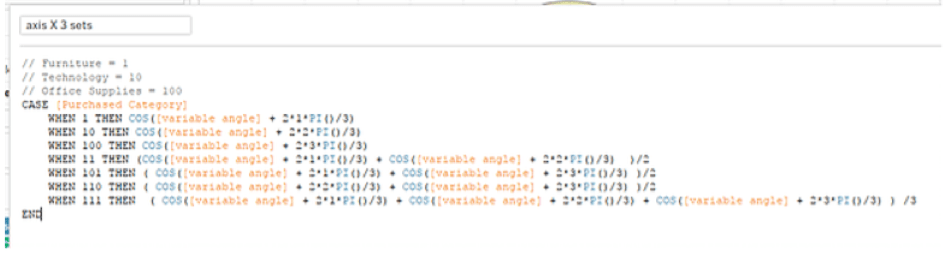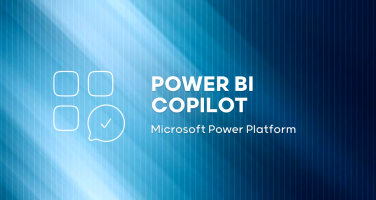Comment créer un diagramme de Venn dans Tableau?
Ce tutoriel vous montrera comment créer simplement un diagramme de Venn dans Tableau, en utilisant la source de données « Sample – Superstore.xls ».
Pour créer ce tableau vous aurez besoin de cinq champs calculés.
A propos du diagramme de Venn :
Un diagramme de Venn est un diagramme présentant une représentation schématique de toutes les relations logiques possibles entre une collection d’ensembles. Chaque catégorie d’élément est représentée par un cercle, les éléments appartenant à plusieurs catégories étant représentés aux intersections des cercles des catégories auxquelles ils appartiennent.
Note : ce graphe est utilisé pour présenter et communiquer facilement sur toutes les combinaisons de catégories. Il est utilisé pour représenter l’information de manière schématique et n’est pas représentatif des réels volumes représentés par chaque catégorie d’éléments et chaque intersection. Privilégier un graphique en barres ou un Treemap pour représenter ces volumes.
Prérequis :
- Calculated Fields
- LOD
- Dual axis
Créer un diagramme de Venn :
1. Se connecter au fichier « Sample – Superstore.xls » et récupérer des combinaisons de catégories
J’ai choisi de créer mon exemple de Venn Diagram dans Tableau en utilisant la source de données « Sample – Superstore». Cette source de données n’est peut-être pas la meilleure pour créer un diagramme de Venn, mais cette dernière étant fournie par Tableau lors de chaque installation de Tableau Desktop, elle permettra à chacun de suivre ce tutoriel et de créer son propre diagramme de Venn.
Pour connecter un Tableau à sample superstore, il suffit de choisir cette source de données sous « sources de données enregistrées » qui se trouve dans le menu.
2. Créer un diagramme de Venn à deux ensembles
Dans l’exemple ci-dessous, je vais vous montrer comment créer un diagramme de Venn présentant le nombre de clients qui ont passé au moins une commande en 2019, ceux qui ont passé au moins une commande en 2018 et le nombre de clients qui ont des commandes en 2018 et en 2019.
2.1 Identifiez vos combinaisons et vos ensembles de combinaisons
La toute première chose à faire lorsque vous voulez créer un diagramme de Venn dans Tableau est d’identifier les ensembles que vous voulez afficher et de créer un champ calculé qui associera vos données à l’un des deux ensembles, ou bien aux deux.
Que donne ce calcul ? Il utilise deux LOD pour effectuer les deux tests sur les deux dernières années.
Ces deux LOD sont additionnées afin d’obtenir les résultats globaux de ces deux relevés pour chaque client.
Dans ce cas, un client sera lié à une de ce 3 valeurs :
1 : le client a commandé en 2017 mais pas en 2016
10 :le client n’a pas commandé en 2017 mais a commandé en 2016
11 : le client a commandé en 2016 et en 2017. Premier LOD (=1) + Deuxième LOD (=10) = 11
Appliquez et déplacez le calcul aux dimensions (celle-ci être une dimension discrète).
Ce calcul, appelé dans cette exemple « Purchased 2016 and/or 2017 » sera utilisé dans tous les prochains calculs que nous créerons.
Maintenant que nous disposons d’un champ calculé pour attribuer un ensemble ou une combinaison d’ensembles à chaque client, nous allons créer un champ calculé pour renommer toutes les différentes catégories :
Purchased 2016 and/or 2017 Label
CASE [Purchased 2016 and/or 2017]
WHEN 1 THEN « Year N »
WHEN 10 THEN « Year N-1 »
WHEN 11 THEN « Year N & N-1 » END
Note : vous avez probablement remarqué que j’ai ajouté des commentaires dans mes champs calculés. C’est ma méthode pour me souvenir des différentes valeurs attribuées à chaque ensemble (1 ;10). Vous pouvez également l’écrire dans la légende de la feuille afin de toujours pouvoir trouver facilement quelle est la valeur attribuée à chaque ensemble.
2.2 Créer des champs sur les axes X et Y
Maintenant que nous pouvons identifier à quelle catégorie appartiennent nos clients, nous pouvons commencer à créer le diagramme de Venn.
Ce diagramme utilise des formules simples de trigonométrie pour tout positionner sur la feuille, en utilisant les formules de Racine Nièmes de l’unité. Ces formules peuvent sembler complexes, mais la seule chose que vous aurez à faire pour que vos calculs fonctionnent est de remplacer le champ calculé utilisé dans le CASE (première ligne de la formule) par celui que vous avez créé au début de ce tutoriel.
Axe des abscisses : X
- Axis X 2 sets
CASE [Purchased 2016 and/or 2017] // <- champ à remplacer
WHEN 1 THEN COS(PI ())
WHEN 10 THEN COS(2*PI())
WHEN 11 THEN (COS(PI()) + COS(2*PI()) )/2 END
Note : la valeur attribuée aux clients entre les deux ensembles est simplement la moyenne des deux valeurs précédentes.
Axe des ordonnées : Y
Les formules de l’axe Y seront presque les mêmes que le champ calculés de l’axe X, à la différence près que nous utiliserons la fonction SIN() au lieu de la fonction COS(). Nous allons également diviser la formule en deux champs calculés afin d’utiliser les la fonctionnalité Tableau appelée « axe double ». Le premier champ calculé affichera un cercle pour chaque ensemble, et le second n’affichera qu’une valeur de texte pour la catégorie de combinaison de l’ensemble.
Champ créant les cercles
- Axis Y circles 2 sets :
CASE [Purchased 2016 and/or 2017] // <- champ à remplacer
WHEN 1 THEN SIN(PI())
WHEN 10 THEN SIN(2*PI())
// WHEN 11 THEN (SIN(PI()) + SIN(2*PI()) )/2
END
Champ créant les valeurs de texte pour les combinaisons d’ensemble.
- Axis Y labels 2 sets :
CASE [Purchased 2016 and/or 2017] // <- champ à remplacer
//WHEN 1 THEN SIN(PI())
//WHEN 10 THEN SIN(2*PI())
WHEN 11 THEN (SIN(PI()) + SIN(2*PI()) )/2 END
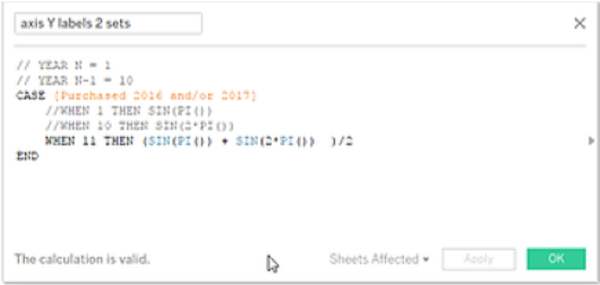
2.3 Créer le tableau
Faites glisser l’axe X vers les colonnes et les deux champs de l’axe Y vers les lignes.
Cliquez avec le clic droit de la souris sur le deuxième champ de l’axe Y sur les lignes et séléctionnez « axe doubles ».
Synchronisez l’axe en cliquant avec le clic droit de la souris sur le deuxième axe vertical (côté droit de la feuille) et en séléctionnant « synchroniser l’axe ».
Utilisez le premier champ que nous avons créé comme filtre pour exclure la valeur 0 (dans cet exemple, le champ « Purchased 2016 and/or 2017 »)
Ensuite, faites glisser l’étiquette Purchased 2016 and/or 2017 sur l’étagère de couleur pour les deux axes Y.
Placez le champ « Purchased 2016 and/or 2017 Label » en étiquette sur l’étiquette de repère liée au champ « axis Y circles 2 set », et la mesure à représentée dans le diagramme de Venn (dans mon cas, COUNTD([Customer Name])) en étiquette pour les deux axes.
Ajuster les étiquettes pour qu’elles soit justifiées et centrées
Dans l’étagère de repère liée au champ « axis Y circle 2sets », placer MAX ([Nombre d’enregistrements]) sur la taille et fixer la taille au maximum pour créer les cercles.
Ajustez l’opacité de la couleur pour les cercles.
Définir une plage fice pour les axes : dans cet exemple, j’ai utilisé un axe des x [-3,5 ; 3,5] et un axe des x [-2,5 ; 2,5].
Celle-ci doit permettre aux cercles d’entrer en intersection. Attention le rendu peut différer entre la feuille et le dashboard.
Réglez l’opacité sur 0% ; l’axe Y étiquette 2 étiquettes 2 ensembles et intégrez la feuille à votre tableau de bord.
Créer un diagramme
de Venn à 3 ensembles
La méthode est la même que celle utilisée pour les deux ensembles du diagramme de Venn, nous avons juste plus de points et de combinaisons. Dans cette partie, je ne vous donnerai que les formules que vous pouvez utiliser, veuillez consulter le chapitre sur les 2 ensembles du diagramme de Venn pour plus d’explications.
3.1 Définissez vos ensembles et les partitions associées
Exemple : clients qui achètent dans les 3 catégories de produits :
// Your_category_Set1 = 1
// Your_category_Set2 = 10
// Your_category_Set3 = 100
{FIXED [Eléments à représenter] : MAX (if [Categorie d’élément] = »Catégorie_Cercle1″ then 1 else 0 END)} +
> {FIXED [Eléments a représenter] : MAX (if [Catégorie d’élément]= »Catégorie_Cercle2″ then 10 else 0 END)}+
{ FIXED [Eléments a représenter]: MAX(if [Categorie d’élement]= » Catégorie_Cercle3″ then 100 else 0 END)
3.2 Créer des étiquettes pour vos ensembles
CASE [Votre Champ de catégories] // équivalent au champ [Purchased 2016 and/or 2017]
WHEN 1 THEN « NomCatégorie1″
WHEN 10 THEN » NomCatégorie2″
WHEN 100 THEN « NomCatégorie3 »
WHEN 11 THEN « NomCatégorie1et2″
WHEN 101 THEN » NomCatégorie1et3″
WHEN 110 THEN » NomCatégorie2et3″
WHEN 111 THEN « NomToutesCatégories » END
- X axis
CASE [Your_Set_Definition&Scoring_Field]
WHEN 1 THEN COS(PI()/2+ 2*1*PI()/3)
WHEN 10 THEN COS(PI()/2+ 2*2*PI()/3)
WHEN 100 THEN COS(PI()/2+ 2*3*PI()/3)
WHEN 11 THEN (COS(PI()/2+ 2*1*PI()/3) + COS(PI()/2+ 2*2*PI()/3) ) /2
WHEN 101 THEN (COS(PI()/2+ 2*1*PI()/3) + COS(PI()/2+ 2*3*PI()/3) ) /2
WHEN 110 THEN (COS(PI()/2+ 2*2*PI()/3) + COS(PI()/2+ 2*3*PI()/3) ) /2
WHEN 111 THEN ( COS(PI()/2+ 2*1*PI()/3) + COS(PI()/2+ 2*2*PI()/3) + COS(PI()/2+ 2*3*PI()/3)) /3
END)
- Y axis circles sets :
CASE [Your_Set_Definition&Scoring_Field]
WHEN 1 THEN SIN(PI()/2+ 2*1*PI()/3)
WHEN 10 THEN SIN(PI()/2+ 2*2*PI()/3)
WHEN 100 THEN SIN(PI()/2+ 2*3*PI()/3) END)
> y-axis labels sets
CASE [Your_Set_Definition&Scoring_Field]
WHEN 101 THEN (SIN(PI()/2+ 2*1*PI()/3) + SIN(PI()/2+ 2*3*PI()/3) ) /2
WHEN 110 THEN (SIN(PI()/2+ 2*2*PI()/3) + SIN(PI()/2+ 2*3*PI()/3) ) /2
WHEN 111 THEN ( SIN(PI()/2+ 2*1*PI()/3) + SIN(PI()/2+ 2*2*PI()/3) + SIN(PI()/2+ 2*3*PI()/3)) /3 END)
3.3 Construire votre diagramme de Venn !!!
Rendez vous à la partie 2 : « créer le tableau ».
Retrouvez la visualisation de mon diagramme de Venn
Vous souhaitez en savoir plus sur le digramme de Venn ?
Contactez-nous !
A propos de l’auteur
Maxime Baux / Analytics Consultant Actinvision